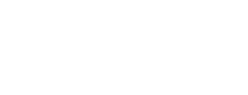Here's a step-by-step guide to customising a service page.
Before you start, review the background information on this feature.
Go to your service page
Begin by going to the service page you want to customise. We recommend you start with your "top level" service page, such as your trust, health board or organisation page. You will see why shortly.
There are two ways you can reach the service page:
1. Follow the link from your subscription page "custom service pages" panel. If you do this, you will start at your top-level page, in edit view.
2. Find the service page you want to edit, then click the "edit" button. If you do this, you can start from any of your service pages. This might not be the best way to start.
If you don't see an edit button, you may not have access to custom page editing.
Understanding the service page in edit view
In edit view, the top half of your service page will look like this. (This example is of United Lincolnshire Hospitals NHS Trust):
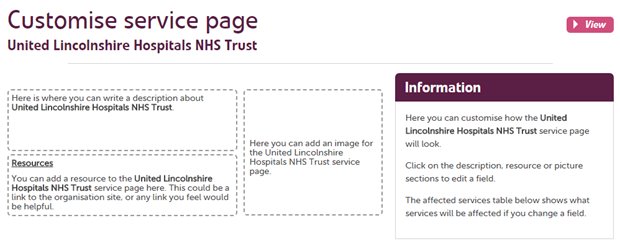
There are three dotted areas where you can add custom content for the service description, an image, and an additional link. To add content to any of these, click the dotted area.
The lower half of the page shows which other (descendant) services will be affected by your edit. To begin with, it will look something like this:
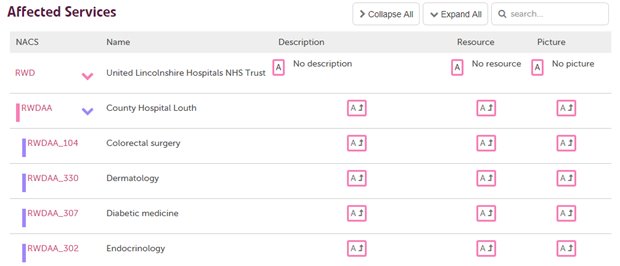
Each line in the table is a descendant service (here, a hospital, and then the services within it).
The first row shows the service you are about to edit. To begin with, you can see that no custom content (description, resource, image) has yet been set.
The rows below that show that each service will "inherit" its content from A (the first row). You can hover over any of the boxes to confirm this.
Add your first custom image
As an example, let's add a custom image to this service. To do so, select the image area, and then go on to choose an image file on your computer. Once the image is uploaded, the page will look something like this:
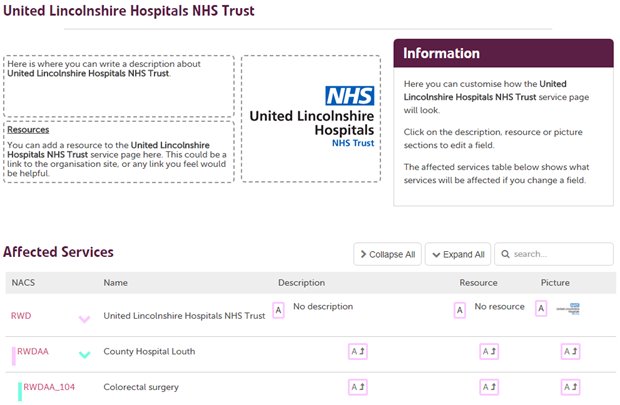
You can see that the image has been added to this service.
In the affected services table, you can see the image on the far right. As before, descendant services will "inherit" this image. Every descendant service will now use this same image.
You can confirm this if you hover over a descendant service in the table:
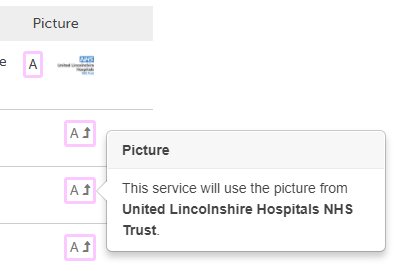
But what if you want a different image for a descendant service?
Add a different image at a lower level
Let's suppose we want County Hospital Louth to display a different, perhaps more specific image.
To do this, click the link (first column) for the service in the table you want to edit. The service will open in edit view, just as before. You can see that the hospital currently uses the same image as the parent trust:
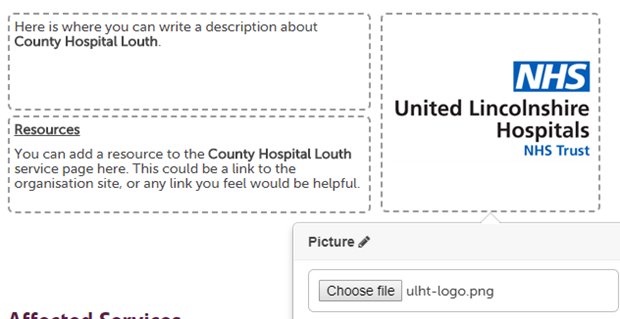
We'll upload a new picture for the hospital:
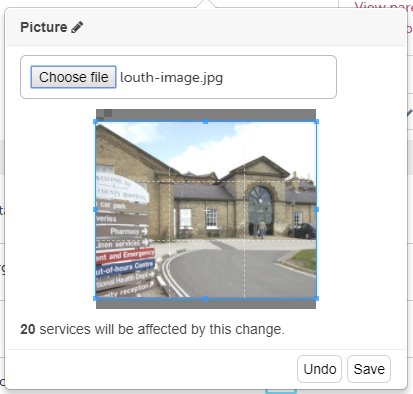
The image upload control shows that 20 descendant services - the services provided from this hospital - will be affected by this change. They will use the new picture.
Once you save the new picture, the affected services table will look something like this:
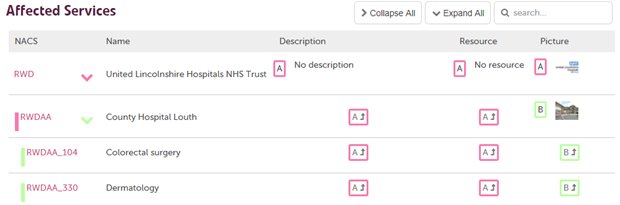
Here, you can see that
- the trust uses one image (picture A)
- the hospital uses a different image (picture B)
- the services within the hospital use the image of their parent (picture B)
We can view the service page to see the result:
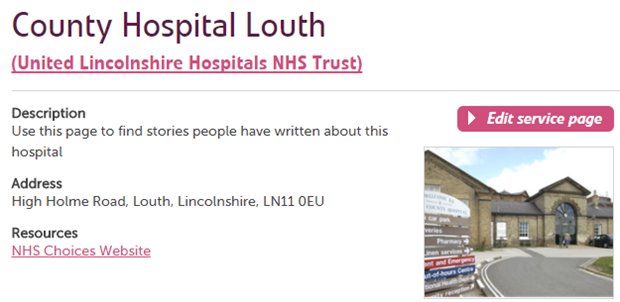
Where are we now?
We started with no custom content.
We added an image to the top level (trust) service, and saw that every service below this would now use that image.
Then we added an image to a lower level (hospital) service and saw that the hospital (and the services below it) would now use the new image.
Note that
- the top level service still uses the first image we added
- other hospitals and services within the trust still use the first image too
- only the hospital we selected and its descendants use the second image
You can continue to customise images (and other content: description, link) in the same way.
For example, each hospital could have its own image. Some services within a hospital might want to have their own specific image too.
If you then decide to go back and update a higher level image (such as the top level service), this new image
- will be inherited by all services which don't already have their own image
- won't be inherited by services which have their own image
- won't be inherited by services which already inherit from somewhere else
You can review which service has which custom content (and where it comes from) simply by looking at the overall table of affected services. You will need to hover over a box if you need extra information about the content.