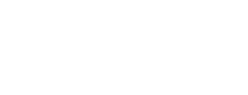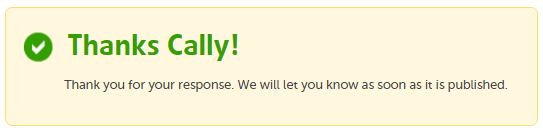Hello and welcome back! We hope that you've all had a wonderful Christmas and a great start to the new year. Since it's a new start, this blog is going to focus on one of the most fundamental aspects of being a subscriber; responding.
The key thing that makes Patient Opinion so unique is that we offer the ability to encourage a constructive conversation between the author and yourselves. So over the next few weeks we will focus our Subscriber Support blog on responding, beginning with the basics.
How to Post a Response
Patient Opinion sends you an email alert when a story relevant to your subscription is published. This email includes a link to the story; click this link to view the story on the Patient Opinion website where you will be automatically logged in.
For security reasons, this will only happen when you click the link the first time; if you click the link again or pass it on to someone then you will need to manually log yourself in again by clicking “log in” in the top right corner of the page.
You can easily tell when you’re logged in as there will be a yellow bar at the top of your screen.
If you are struggling to post a response and the yellow bar isn’t there, this means you need to log in.
Once you have logged in and read the story, scroll down the page and underneath the story you will see a box that invites you to post “your reply”.
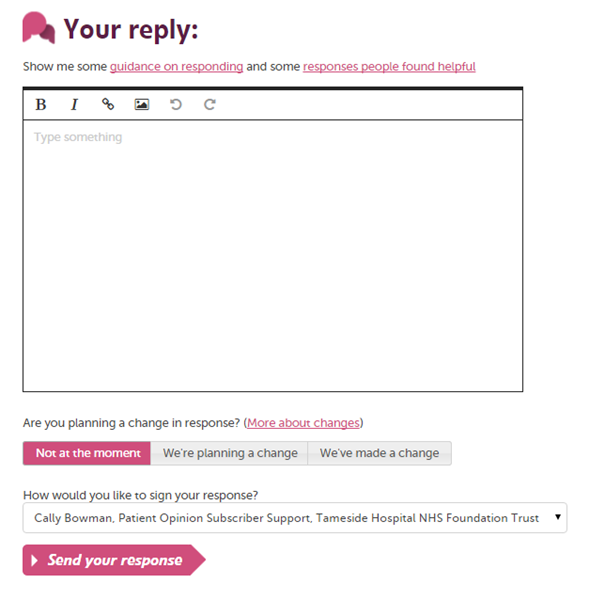
You can use the options in the top of the box to edit the text, add a link or photo and undo/redo.
After composing your response, you are then asked to choose from 3 options related to whether the feedback has resulted in any change. If you have already made a change relevant to your feedback or you are planning on doing so then we encourage you to select either the “we’ve made a change” or the "we're preparing to make a change" button or, alternatively, if, for example your feedback is positive or doesn't require a change you can simply select the “not at the moment” option. Select wisely though, don’t promise to make a change if this is not true"!
Then you just need to answer the question “how would you like to sign your response?” You can do this by clicking the small black downward arrow to open the drop-down menu, before selected the most appropriate option for your response.
Finally press “Send your response” and you’ll see the green tick like the one below. If not, or if you have any other questions– give us a call!
How To Respond
How To Respond https://www.careopinion.org.uk/resources/blog-resources/41-images/dcba3b3d419d42a1b08995a37d173e5c.png Care Opinion 0114 281 6256 https://www.careopinion.org.uk /content/uk/logos/co-header-logo-2020-default.pngQuestion from Subscriber Support Team
Posted by Cally Bowman, Support and Social Media Officer, Care Opinion, on
Thanks for your feedback.